Building an Angular and Express App Part 2
Note: This is a continuation from Building an Angular and Express App Part 1 so make sure you check it out before you do this one.
Also checkout Building an Angular and Express App Part 3.
Alrighty! Today we're going to do a few of things:
- Get the angular front end workflow setup
- Hook up our angular app to the express server
- Get a local mongodb instance setup
I'm trying to keep these somewhat short, since I know that my own attention span waxes and wanes tremendously when following code tutorials. We won't be touching on database access or security just yet. The reason is that those two topics will DEFINITELY need their own post. I want to explain what's happening in them thoroughly since they will be the LEAST written about (where as there are plenty of Angular JS tutorials).
Project Setup and Cleanup
Before anything, let's checkout a new git branch. For those unfamiliar, we're just making a "duplicate" of our code so that if we royally screw up we can revert back easily. Do the following in your root project folder:
$ git checkout -b angular-express-tut-part2
Next, we need to clean up our server directory. We just need to remove the Jade templating engine since we won't be using it. Make sure you have your two command line tabs open. One in your project's client directory and the other in the server directory. Neither your grunt or your express server should be running.
In the server tab run the following:
$ npm uninstall jade --save
This will remove it from our server/package.json and also remove the Jade folder and files from our node_modules. Once we deploy, that package.json will be key to making sure we get all of the right stuff.
Some Front End Prep
This first bit is just going to make things a bit more.. appealing, so that we don't have to look at the ugly default bootstrap colors. This is also how I go about starting one of these projects. I tend to define the View before working on the Model or View Model (controller).
0) Open your client command line tab and do a $ grunt serve and open up your server tab and do $ npm test. Close the tab that Grunt opens up 127.0.0.1:9000 and navigate to localhost:3000 in your browser.
1) Open up your client/app/styles/_variables.scss and replace lines 20 to 34 with the following:
$brand-primary: #404040 !default;
$brand-success: #04BF9D !default;
$brand-info: #34D0CA !default;
$brand-warning: #f0ad4e !default;
$brand-danger: #F53D54 !default;
$brand-dark: #404040 !default;
//== Scaffolding
//
// ## Settings for some of the most global styles.
//** Background color for `<body>`.
$body-bg: #fbfbff !default;
//** Global text color on `<body>`.
$text-color: $brand-dark !default;
2) Open up your client/app/views/main.html view and replace the code on line 7 with the following:
<p>
<a href="#/signup" class="btn btn-lg btn-success">
Signup
<i class="fa fa-chevron-circle-right"></i>
</a>
</p>
All we're doing here is changing the text inside of the button AND prepping it as a link to our route we're about to setup. Note the hashtag (#) in our href. This is there to make it backwards compatible with that miserable, terrible abomination known as Internet Explorer. Yes you can get rid of it, BUT in all the production apps I've done, there's just been too many headaches from people telling me that it's "not working." I realize what most stats say very few use IE...... but I don't believe them.... because my experience is overwhelmingly otherwise.
Refresh your page on localhost:3000 and you should see your new color scheme. Can't really see the new colors yet because we're only leveraging a couple of them.
Setup the Signup Route in Angular
Now we get to see some Yeoman magic. If you haven't used it before or haven't experimented with our last project this is really cool. Open up another command line tab and navigate to your project's client folder. If you're on Mac, just open your current client tab where the grunt server is running and press cmd + t. Run the following command:
$ yo angular:route signup
And all sorts of magic will begin to happen. Yeoman will create all of the files you need, append the route to your client/scripts/app.js and save you about 5 - 20 minutes of your life depending on how bad you are with typos. Refresh your page and click on your signup button to navigate to your new route. Alternatively, just point your browser to localhost:3000/#/signup.
All we're going to do right now is create the base form we'll be using for the signup process.
1) Create a new file - client/app/styles/partials/_signup.scss and add the following code to it:
.signup-container{
margin-top: 5em;
}
.signup-header{
text-align: center;
color: $gray-light;
margin-bottom: 1em;
}
2) Open up client/app/styles/main.scss and add the following line right after the // endbower comment:
@import "partials/signup";
3) add the following code to your client/app/views/signup.html file. (the gist also includes code from the _signup.scss file too)
4) Restart your Grunt server (the one in the client tab). Sometimes, when adding new directories to our SCSS, Grunt will get hung up. All you need to do is restart it if this happens.
5) Refresh your page and check out your shiney new form.
The Angular Signup Controller
What happens now is that we need to angularize our form. I'll give a quick run down of how this works, but learning the basics of Angular should probably be done elsewhere.
In our form in signup.html, each <input> element is going to get an ng-model attribute. This attribute allows Angular JS to become aware of anything that we type into that input and access it. Our <button> element is going to get an ng-click attribute that will specify a method that should be run when it's clicked. Use the code from the following gists in your client/app/views/signup.html and your client/app/scripts/controllers/signup.js files:
I try and explain what's happening in the code comments. $scope serves as the data for our current view's controller. For example, in our HTML file, the <input> for our id="firstname" has an attribute ng-model="signup.user.firstname. This data resides within its controller's $scope property. Make sure you read through the code comments in the signup.js file.
(sorry that the tabs are so far out... github wouldn't let me change it to something lower??)
To confirm that everything is working, make sure both of your servers are running and navigate to localhost:3000/#/signup and signup! Alternatively, just go to localhost:3000 and click on the signup button and then sign up. If you open your browsers console, you should see the data you filled in get logged.
Getting the Data to Express
Now we're going to send that data over to our express server. To do so we need to setup our signup route. The way we do this will also outline how we'll setup new routes from now on.
1) Create a new file at server/routes/signup.js. Don't put anything in it just yet. It won't make sense.
2) Open up your server/app.js file.
3) Right before the var app = express(); line, input the following:
/**
* Route Imports
*/
var signup = require('./routes/signup');
4) At the bottom of your server/app.js file, just before the module.exports = app; line, input the following:
/**
* Routes
*/
app.use('/signup', signup);
For those who are unfamiliar with express, the way that it works, is that when an request occurs, it starts at the top where var app = express(); is and pipes through every method you see listed. The request may or may not use something from each of the methods. When the method is complete, it passes it on to the next one until we send something to the user.
So when our POST request from Angular hits our Express server, it will pipe through until it gets to our app.use('/signup', signup) call. This will then hand the request off to our server/routes/signup.js module we're about to fill out.
5) Open up your server/routes/signup.js file and add the following:
// Include Express
var express = require('express');
// Initialize the Router
var router = express.Router();
// Setup the Route
router.post('/', function (req, res) {
// show the request body in the command line
console.log(req.body);
// return a json response to angular
res.json({
'msg': 'success!'
});
});
// Expose the module
module.exports = router;
Something a little weird here...... why is the router.post going to '/'??? This part of Express 4.x's new routing system. What happend is that in your server/app.js file, you told this module to be used when the route /signup occurred. SO, in this file, it treats /signup as /. For example, if you wanted to have a /signup/special route you wouldn't touch anything in your server/app.js file. You'd just add the following in the server/routes/signup.js file:
// Setup the route for handling 'special' posts
router.post('/special', function (req, res) {
res.json({
'msg': 'this was posted to /signup/special'
});
});
Make sense? Still don't think I like it as much as Express 3.x's router though ...
6) Open up your client/app/scripts/controllers/signup.js file and change the .success() and .error() to the following:
request.success(function (data) {
// our json response is recognized as
// the data parameter here. See? Our msg
// value is right there!
console.log(data.msg);
});
request.error(function (data) {
console.log(data.msg);
});
Here's the Gists for all of these files:
the server app.js and signup route and the clien signup.js
Open up your signup route and use it. You'll see your console logs in the browser show your user info and a message saying 'success!' and you're server command line tab will show the data you just posted to.
Do Some Git
Turn off your 2 servers and do the following in your root project directory:
$ git add -A
$ git commit -m "Connected angular to express"
Now you're saved your progress. If you want to go back to the beginning just do:
$ git checkout master
And you'll see all of your code revert back to before we began. To come back to us, do
$ git checkout angular-express-tut-part2
And your code will update to where we are. woot. We'll mess around with merging features into the master later. This is good for now though.
Setup a Local MongoDB
Alrighty, this is a short one...
...assuming you've got MongoDB installed on your computer. Reference this to get setup:
The point of this part is to prep for the next article. But it's also a nice little workflow technique. I doubt you want one local instance of MongoDB running for EVERY app you develop on it. Thus, intead we're going to create one JUST for this project.
You can close out all but one command line tab. Navigate to your root project folder and do the following:
1)
$ mkdir -p data/db && mkdir data/logs
$ touch .gitignore && echo "data/" >> .gitignore
The first just makes the directories that will be housing your mongo data. The second makes it so that Git will ignore our database. We don't want it reverting all the time when switching between features.
2) Confirm that it's working
From now on, you'll start up your MongoDB for this project with the following command:
$ mongod --dbpath data/db/ --logpath data/logs/mongodb.log --logappend
(for those on a small screen, that's one line)
This tells mongo to use the database in our data/db directory instead of the default one that sets up. It also tells it to output logs to our local directory vs teh default one. The --logappend method means that mongo will keep the same log file and not overwrite it.
When we begin connecting node up to our MongoDB instance, we'll always have to run the above command first. Otherwise it'll just freak out and say that it can't connect.
When the above command is used (aka when MongoDB is running) use the following command to access the database in the mongo shell:
$ mongo
Yep, that's it. No extra options or flags. It'll realize that you want it to access that one.
That's all for now folks!
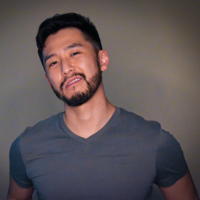
J Cole Morrison
http://start.jcolemorrison.comDeveloper Advocate @HashiCorp, DevOps Enthusiast, Startup Lover, Teaching at awsdevops.io